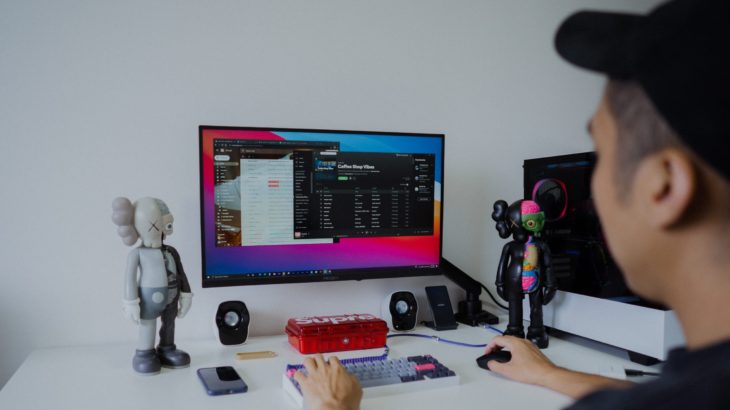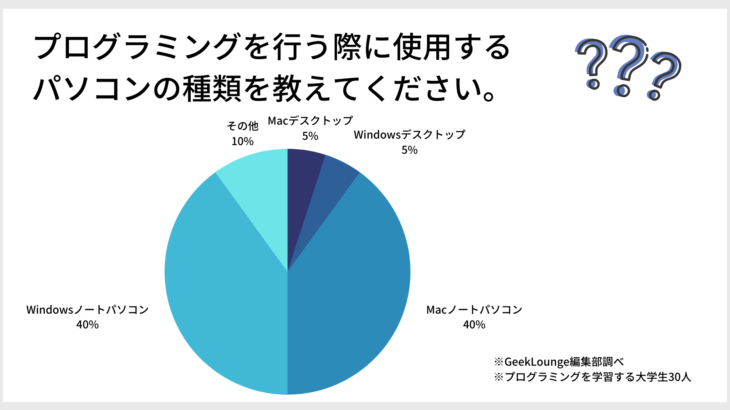こちらの記事は、windowsにPythonをインストールしてみたいという方向けのものです!
なんかPython面白そう、やってみようと思ってダウンロードしてみても、
実際に始められる画面になかなかならないですよね!
そうなんです!
プログラミングをダウンロードするだけではダメで、「テキストエディタ」というものが必要です。
ここは初心者の方が一番最初に苦労する部分でもあります。
なので調べてやらないと絶対にできません!
ただ、調べたらいろんなところで解説していて結局どうやってやるんだよ!ってなると思います。
すぐに始めたいのに〜

そう思いますよね!
ご安心ください。
こちらのページ通りに進めていくとダウンロードからプログラムを打てるところまで丁寧に教えていきます!
では、解説を始めます!

Pythonのダウンロードとインストール
まずはPythonのダウンロードです!
ダウンロードはPython公式サイトで行います。
ダウンロードは、画面上部の「DownLoad」というところにカーソルをかざし、下の画像のような「Python3.8.5」という灰色のボタンを押すと、スタートします。
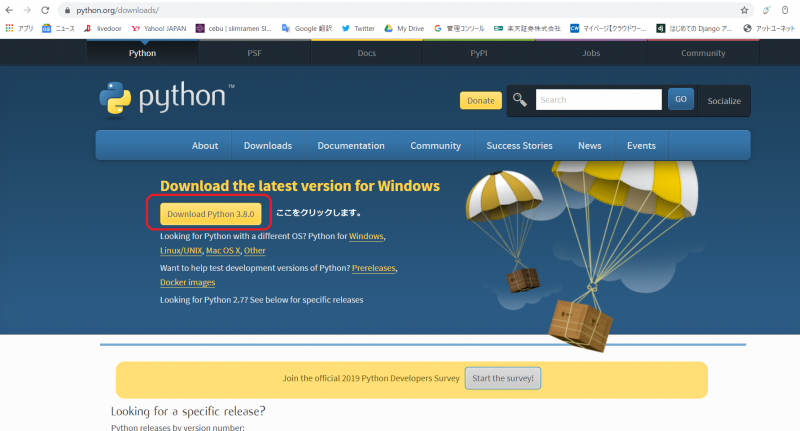
ダウンロードが終了したら、そのファイルを開いてください。
そうすると以下のような画面になりますので、下にある「Add Python 3.8 to PATH」というチェックボックスにチェックを入れ、こちらの画面の「Install Now」をクリックしてください。
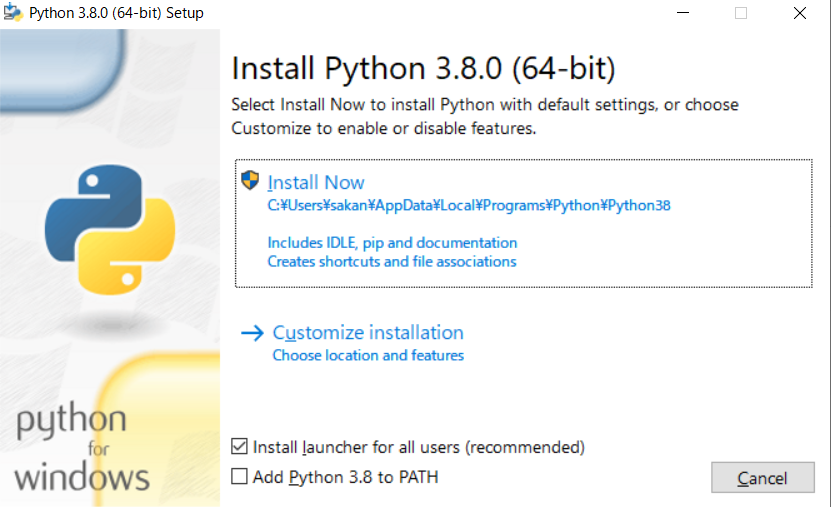
そうするとpythonのインストールがスタートします。
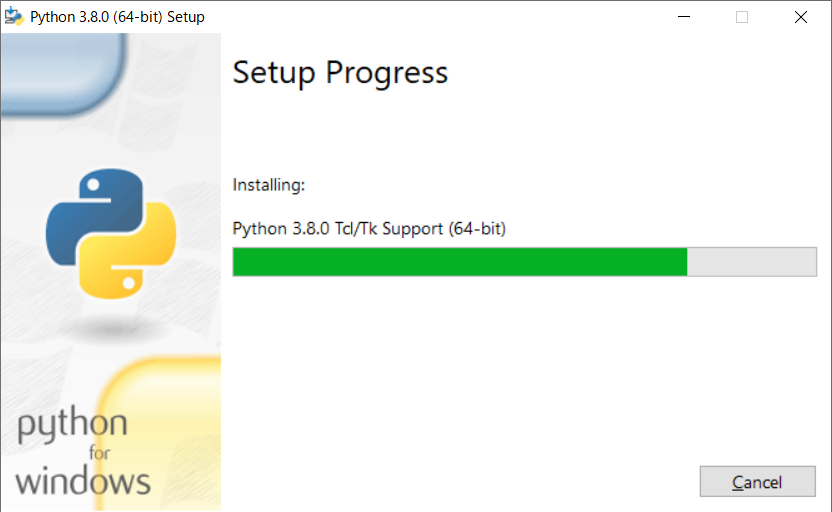
インストールが終了すると、「Setup was successful」という画面が表示されますので、そしたらXボタンでその画面を閉じてください。
ここで一度確認作業を行います。
ちょっとプログラミングしてるって感覚になりますよ笑
パソコンの画面左下にある検索バーに「コマンドプロンプト」と入力してください。
「コマンドプロント」というアプリが表示されたら、そちらをダブルクリックで開いてください。
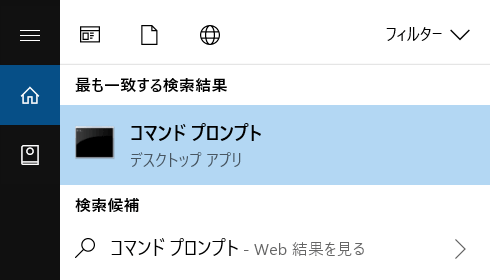
すると、以下のような黒い画面が表示されます。
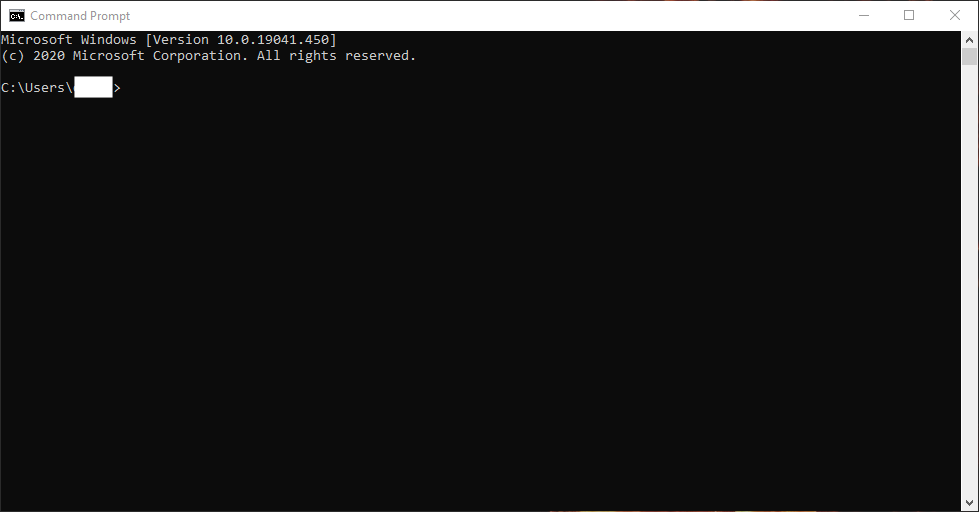
こちらの画面に以下のコードを入力し、「Enter」キーを押してください。
python –version
以下のような画像にPython(数字)と表示された場合はここまで正常にできています!
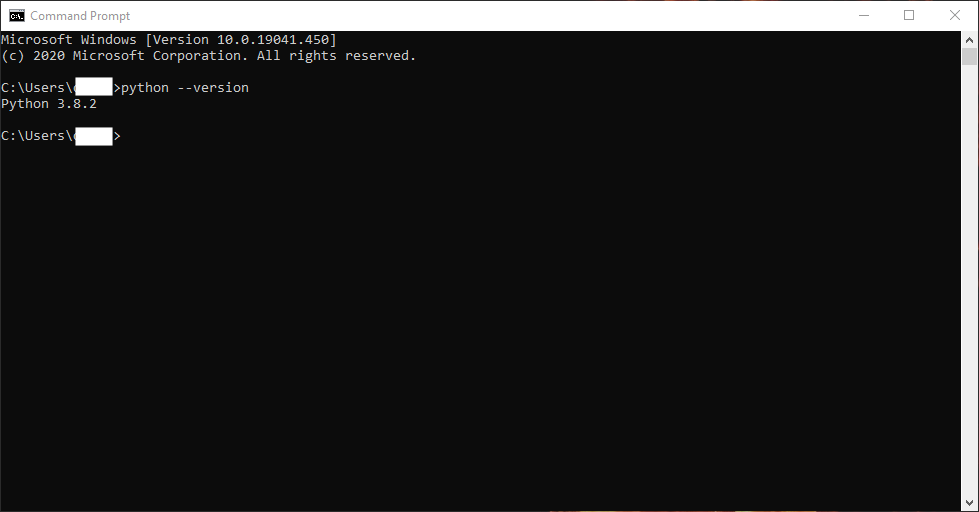
もしこちらの表示にならない場合は一度最初にダウンロードしたファイルからアンインストールをし、再度ファイルを開いてインストールをやり直してみてください。
コードを実行しよう
では、次に実際にコードを実行していきましょう。
まずデスクトップに右クリックで新しいフォルダを作成を押し、そのフォルダ名を「python_hajimete」としてください。
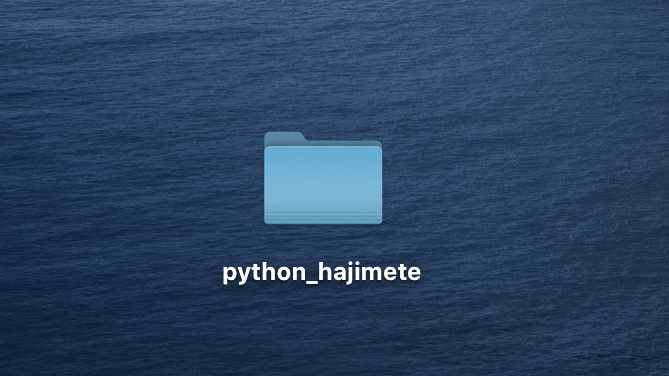
次に、Pythonの実行コードを書いていくための「テキストエディタ」atomを使用します。
Atomのインストールがまだの方は、Atom公式サイトからインストールをしましょう。
Atomのインストール方法について詳しく知りたい方は「Atomのインストール【Mac/Windows】」からチェックしてみてください。
インストールができたらAtomを開いてください。
画面の左上にある「File」をクリックし、「Open Folder…」という項目をクリックしてください。
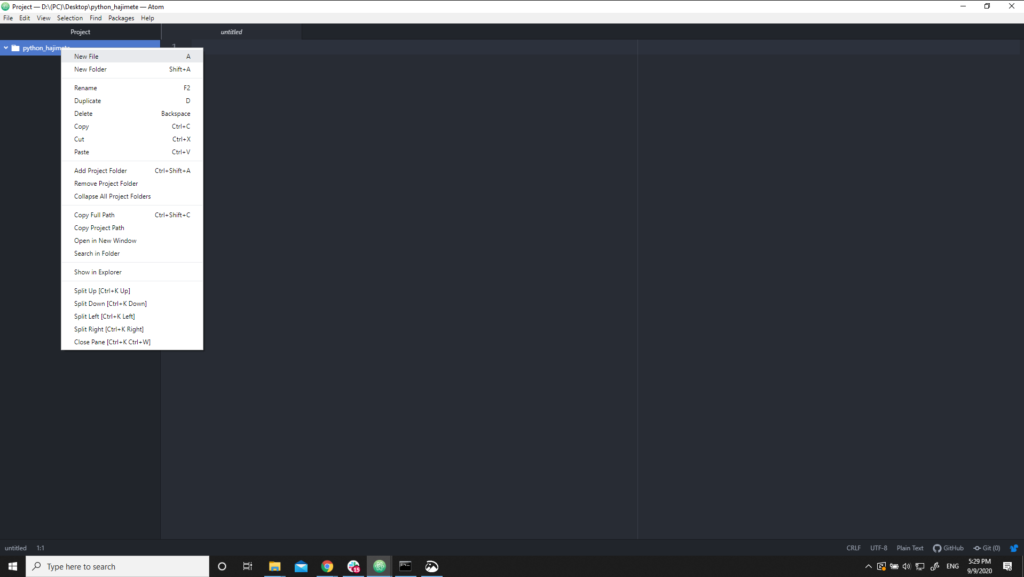
するとフォルダを選択する画面になりますので、先ほどデスクトップに作成した「python_hajimete」というフォルダを選択してください。
次に、Atomの左上に表示されている「python_hajimete」の上で右クリックをし、「New FIle」を選択してください。
以下の画像のような画面となるので、ファイル名を「script.py」と入力して「Enter」キーを押してください。
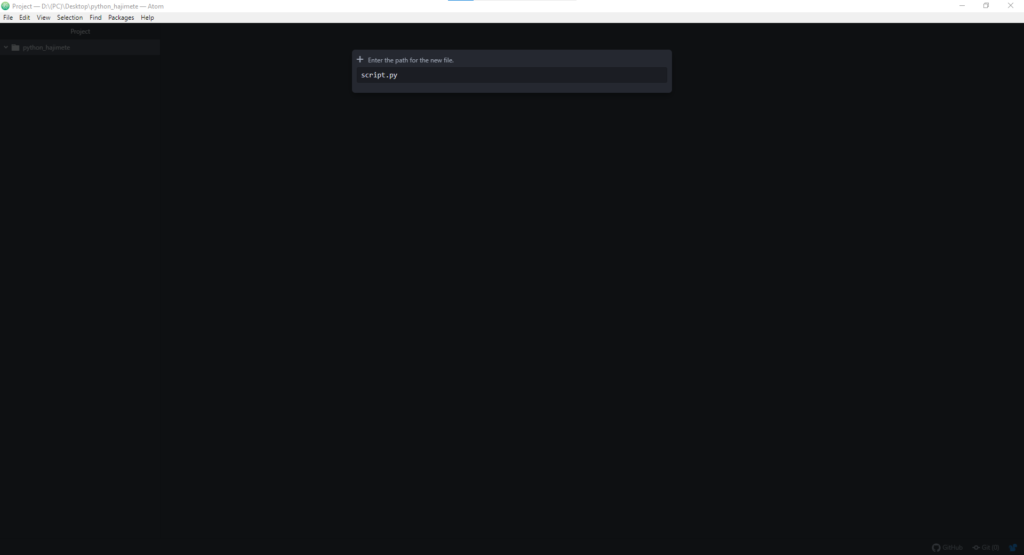
では、実際にコードを入力してみましょう!
以下のコードをコピーし、script.pyの部分にペーストしてみてください。
print(‘Hello, world!’)
print(1 + 1)
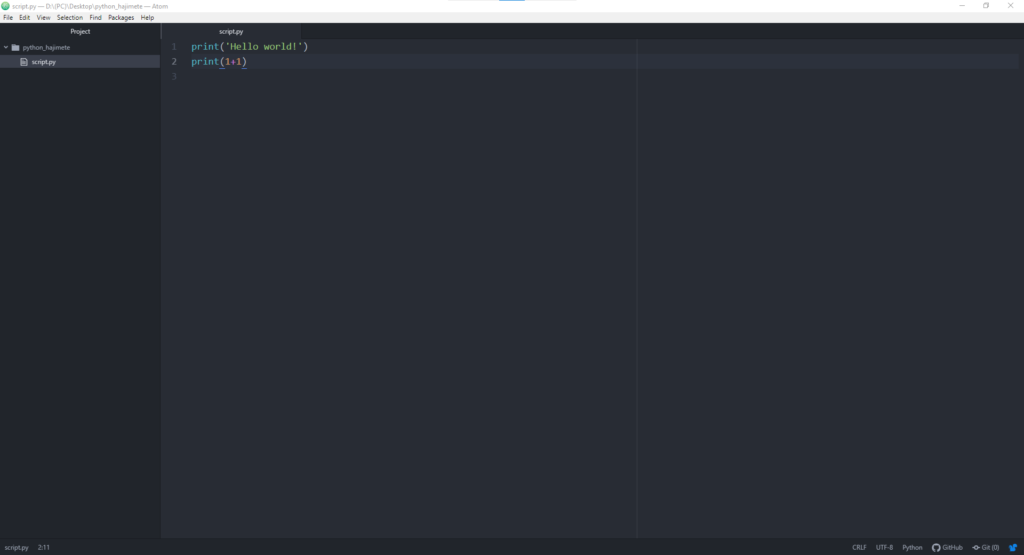
ペーストが完了したらコードを保存します。
「ctrl」キーを押しながら「s」キーを押して保存してください。
では実際にコードを実行しましょう。
前回開いた「コマンドプロンプト」を再度開き、以下のコマンドを順番に実行してください。(一回ごとに「Enter」キーを押してください)
cd Desktop
cd python_hajimete
これで「python_hajimete」というファイルが選択できたので、以下のコードを実行してください。
python script.py
すると、ターミナル上に「Hello, world!」と1+1の答えの「2」が表示されます!
これで自分のパソコンで実際にPythonのコードが実行できるようになりました。
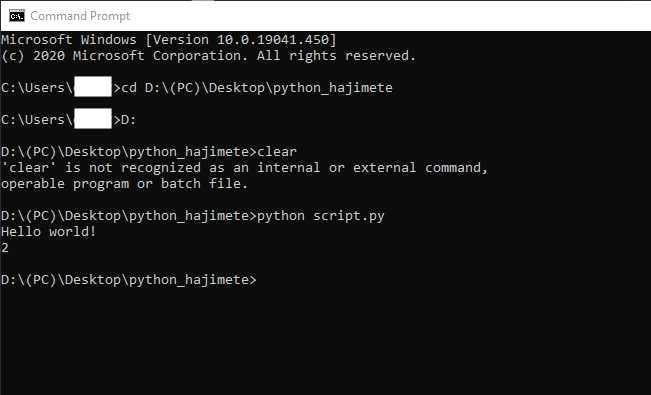
最後に
今回はWindowsのPythonの初心者の方向けのインストールの仕方を説明しました!
Macの場合が知りたい場合は「Pythonインストールの仕方をエンジニアが解説【Mac入門】」をチェックしてみてください。
では楽しいPythonの世界へようこそ!
楽しんでください〜